Cara Lengkap Memindahkan/Transfer Semua File & Data dari iPhone (iOS) ke Android
February 20, 2017
Add Comment
Memindahkan atau mentransfer semua file & data dari iPhone ke Android merupakan hal yang wajib dilakukan ketika pengguna iOS beralih/bermigrasi ke Android system. Jika tidak, Anda akan mengatur semua data yang telah ada dari awal dan hal ini butuh waktu yang cukup lama. Untuk itu, ada cara instan untuk mengatasinya, yaitu mentransfer semua data lama Anda ke device yang baru.
Masalahnya adalah, bisakah data yang tersimpan di iPhone dipindahkan ke Android?
Bagi kebanyakan orang awam, pertanyaan tersebut sangat sulit dijawab karena antara iPhone yang berbasis iOS dan Android merupakan platform yang berbeda. Tapi jangan khawatir, pada artikel ini saya akan berbagi tips dan cara memindahkan semua data yang tersimpan di iPhone ke Android device baru Anda.
Sebelum lanjut ke topik pembahasan, terdapat banyak sekali alasan pengguna smartphone iPhone iOS beralih ke Android system, seperti fleksibilitas dan kemudahan akses yang diberikan bagi penggunanya. Smartphone yang berbasis Android memberikan lebih ruang untuk bereksperimen kepada pengguna karena Android berbasis komersial, sedangkan iOS system sendiri berbasis non-komersial. Selain itu, Android lebih leluasa dalam mengakses pengaturan sistem daripada iOS, seperti pengguna tidak dapat mengatur files dan folders tersendiri pada iOS.
Dari segi fitur, iOS hanya menyediakan fitur-fitur hanya dari Apple saja. Berbeda dengan Android, fitur-fitur yang ada terdapat izin dari pihak ketiga untuk mengembangkan serta memodifikasi Android OS ini. Android hadir dengan aplikasi built-in dan program-program dukungan dari pihak ketiga.
Android menyediakan toko aplikasi dari pihak ketiga selain Google Play Store dan pengguna dapat mendownload aplikasi-aplikasi secara gratis. Berbeda dengan iOS yang hanya menyediakan toko aplikasi berplatform iOS saja, artinya iOS tidak mengizinkan toko aplikasi dari pihak ketiga.
Nah, itulah alasan singkat mengapa banyak pengguna iOS lebih memilih migrasi ke Android. Dan kali ini, saya akan membagikan langkah selanjutnya yang harus Anda lakukan ketika baru bermigrasi dari iPhone (iOS) ke Android yaitu memindahkan semua file dan data yang tersimpan pada device lama ke device baru secara instan hanya dengan sekali klik . Langsung saja simak langkah-langkah berikut.
Untuk lebih jelasnya lihat gambar berikut:
Pastikan kedua device telah terhubung, agar Anda dapat menentukan device Android sebagai tujuan untuk transfer semua data yang ada. Anda dapat menikmati trial version (versi gratisan) yang diberikan oleh program MobileTrans untuk memperlihatkan kepada pengguna betapa mudahnya program ini bekerja.
Kali ini, saya akan memindahkan semua data dari iPhone ke Samsung Galaxy S6 dengan mudah. Simak langkah-langkahnya berikut.
1. Jalankan program Wondershare MobileTrans dan hubungkan kedua perangkat ke komputer dengan kabel USB. Anda akan melihat dua perangkat yang terdeteksi di dua sisi.
2. Anda akan diminta untuk mengaktifkan fitur USB Debugging pada Android device, lalu pilih terima/accept RSA keys (pada Android) atau "Trust"pada komputer yang terhubung pada iPhone.
3. Selanjutnya, pastikan tujuan pemindahan data ke Android. Jika tidak, silakan klik "Flip" untuk mengubah device tujuan pemindahan data.
4. Anda mungkin diminta untuk menghapus centang pada "encrypt iPhone backup" dalam pengaturan iTunes jika sebelumnya Anda telah memilih untuk pencadangan dienkripsi. Setelah melakukan transfer, Anda bisa mencentang kembali pada opsi encrypt iPhone backup tersebut. (Catatan: Anda juga dapat memilih untuk menghapus data pada device tujuan sebelum mentransfer).
5. Setelah kedua device terhubung dan telah menentukan device tujuan untuk proses pemindahan, selanjutnya silakan centang data yang ingin dipindahkan, seperti: contacts, text messages, calendar, call logs, apps, photos, music dan videos. Pada opsi Apps tentunya aplikasi dari iPhone tidak dapat ditransfer ke Android karena tidak kompatiple, jadi saya tidak mencentang opsi Apps tersebut. Khusus bagi Anda silakan pilih data yang ingin dipindahkan sesuai keinginan dan kebutuhan.
6. Setelah memilih data yang ingin ditransfer, silakan klik Start Copy dan tunggu hingga prosesnya selesai. Proses pemindahan data dapat memakan waktu beberapa menit atau bahkan beberapa jam, tergantung pada banyaknya data yang Anda pindahkan dari iPhone ke Android.
7. Setelah proses pemindahan data selesai, Anda bisa memutuskan koneksi kedua device yang terhubung pada komputer.
Cara di atas masih kurang optimal karena program tersebut berjalan dengan versi gratis. Untuk menikmati fitur lengkapnya, Anda harus membeli lisensinya agar cara ini berjalan secara optimal.

Selain cara di atas, Anda juga bisa memindahkan kontak dari iPhone ke Android melalui akun Google Anda melalui browser komputer Anda. Caranya? Silakan simak penjelasan berikut.
Bagaimana? Mudah, kan? Memindahkan data kontak dari iPhone ke Android sudah selesai dan nyatanya sangatlah gampang untuk dilakukan. Selanjutnya, silakan simak penjelasan tentang cara memindahkan data kalender dari iPhone ke Android.
Setelah melakukan transfer data kontak dan kalender, langkah selanjutnya adalah memindahkan data foto dan video.
Selanjutnya, Anda dapat memindahkan file foto dan video tadi ke Android. Caranya:
Tujuannya adalah untuk mensinkronisasi file musik di iPhone ke komputer Anda termasuk file musik yang telah Anda beli. Caranya:
Well done! Semua file dan data yang tersimpan di iPhone (iOS) seperti file kontak, data kalender, foto & video, serta file musik sebelumnya, namun kini sudah berpindah ke perangkat Android Anda.
Demikian artikel yang saya tulis kali ini yang membahas mengenai Cara Lengkap Memindahkan/Transfer Semua File & Data dari iPhone (iOS) ke Android. Jika ada yang ingin ditanyakan, silakan tulis pada komentar box di bagian bawah artikel ini.
Terima kasih atas kunjungannya dan waktunya untuk membaca artikel ini. Semoga bermanfaat.
Masalahnya adalah, bisakah data yang tersimpan di iPhone dipindahkan ke Android?
Bagi kebanyakan orang awam, pertanyaan tersebut sangat sulit dijawab karena antara iPhone yang berbasis iOS dan Android merupakan platform yang berbeda. Tapi jangan khawatir, pada artikel ini saya akan berbagi tips dan cara memindahkan semua data yang tersimpan di iPhone ke Android device baru Anda.
Sebelum lanjut ke topik pembahasan, terdapat banyak sekali alasan pengguna smartphone iPhone iOS beralih ke Android system, seperti fleksibilitas dan kemudahan akses yang diberikan bagi penggunanya. Smartphone yang berbasis Android memberikan lebih ruang untuk bereksperimen kepada pengguna karena Android berbasis komersial, sedangkan iOS system sendiri berbasis non-komersial. Selain itu, Android lebih leluasa dalam mengakses pengaturan sistem daripada iOS, seperti pengguna tidak dapat mengatur files dan folders tersendiri pada iOS.
Dari segi fitur, iOS hanya menyediakan fitur-fitur hanya dari Apple saja. Berbeda dengan Android, fitur-fitur yang ada terdapat izin dari pihak ketiga untuk mengembangkan serta memodifikasi Android OS ini. Android hadir dengan aplikasi built-in dan program-program dukungan dari pihak ketiga.
Android menyediakan toko aplikasi dari pihak ketiga selain Google Play Store dan pengguna dapat mendownload aplikasi-aplikasi secara gratis. Berbeda dengan iOS yang hanya menyediakan toko aplikasi berplatform iOS saja, artinya iOS tidak mengizinkan toko aplikasi dari pihak ketiga.
Nah, itulah alasan singkat mengapa banyak pengguna iOS lebih memilih migrasi ke Android. Dan kali ini, saya akan membagikan langkah selanjutnya yang harus Anda lakukan ketika baru bermigrasi dari iPhone (iOS) ke Android yaitu memindahkan semua file dan data yang tersimpan pada device lama ke device baru secara instan hanya dengan sekali klik . Langsung saja simak langkah-langkah berikut.
Cara Lengkap Memindahkan/Transfer Semua File & Data dari iPhone (iOS) ke Android
1. Memindahkan Data dari iPhone ke Android dengan Wondershare MobileTrans
Wondershare MobileTrans adalah sebuah program yang memberikan solusi bagi pengguna untuk memindahan semua file & data dari iPhone ke Android hanya dengan sekali klik (one-click program). MobileTrans dapat memindahkan data & file seperti kontak, pesan, kalender, foto, video, dan musik dari iPhone ke Android. MobileTrans juga bisa memback-up penyimpanan cloud sebagai service tambahan.Untuk lebih jelasnya lihat gambar berikut:
Pastikan kedua device telah terhubung, agar Anda dapat menentukan device Android sebagai tujuan untuk transfer semua data yang ada. Anda dapat menikmati trial version (versi gratisan) yang diberikan oleh program MobileTrans untuk memperlihatkan kepada pengguna betapa mudahnya program ini bekerja.
Kali ini, saya akan memindahkan semua data dari iPhone ke Samsung Galaxy S6 dengan mudah. Simak langkah-langkahnya berikut.
1. Jalankan program Wondershare MobileTrans dan hubungkan kedua perangkat ke komputer dengan kabel USB. Anda akan melihat dua perangkat yang terdeteksi di dua sisi.
2. Anda akan diminta untuk mengaktifkan fitur USB Debugging pada Android device, lalu pilih terima/accept RSA keys (pada Android) atau "Trust"pada komputer yang terhubung pada iPhone.
3. Selanjutnya, pastikan tujuan pemindahan data ke Android. Jika tidak, silakan klik "Flip" untuk mengubah device tujuan pemindahan data.
4. Anda mungkin diminta untuk menghapus centang pada "encrypt iPhone backup" dalam pengaturan iTunes jika sebelumnya Anda telah memilih untuk pencadangan dienkripsi. Setelah melakukan transfer, Anda bisa mencentang kembali pada opsi encrypt iPhone backup tersebut. (Catatan: Anda juga dapat memilih untuk menghapus data pada device tujuan sebelum mentransfer).
5. Setelah kedua device terhubung dan telah menentukan device tujuan untuk proses pemindahan, selanjutnya silakan centang data yang ingin dipindahkan, seperti: contacts, text messages, calendar, call logs, apps, photos, music dan videos. Pada opsi Apps tentunya aplikasi dari iPhone tidak dapat ditransfer ke Android karena tidak kompatiple, jadi saya tidak mencentang opsi Apps tersebut. Khusus bagi Anda silakan pilih data yang ingin dipindahkan sesuai keinginan dan kebutuhan.
6. Setelah memilih data yang ingin ditransfer, silakan klik Start Copy dan tunggu hingga prosesnya selesai. Proses pemindahan data dapat memakan waktu beberapa menit atau bahkan beberapa jam, tergantung pada banyaknya data yang Anda pindahkan dari iPhone ke Android.
7. Setelah proses pemindahan data selesai, Anda bisa memutuskan koneksi kedua device yang terhubung pada komputer.
Cara di atas masih kurang optimal karena program tersebut berjalan dengan versi gratis. Untuk menikmati fitur lengkapnya, Anda harus membeli lisensinya agar cara ini berjalan secara optimal.
2. Cara Manual: Memindahkan Data Kontak dari iPhone ke Android
Untuk memindahkan data kontak dari iPhone ke Android, terlebih dahulu Anda membutuhkan settingan iCloud di iPhone Anda.- Silakan set-up iCloud pada iPhone Anda. Silakan buka menu Setting > iCloud.
- Selanjutnya, silakan login ke akun iCloud Anda.

- Aktifkan sinkronisasi kontak pada pengaturan iCloud, dan pastikan iPhone Anda terhubung dengan koneksi internet untuk proses sinkronisasi.
- Selanjutnya buka web browser di komputer Anda, lalu buka situs resmi iCloud www.iCloud.com, login ke akun iCloud Anda dengan memasukkan Apple ID dan Password.
- Setelah berhasil login, pilih menu Contact, lalu muncul daftar kontak yang tersimpan pada iCloud Anda.
- Pilih kontak dengan highlight biru untuk mengekspor dan memindahkan kontak-kontak tersebut.
- Pada pojok kiri bawah contact window terdapat Action menu button, klik icon tersebut lalu pilih Export vCard untuk mengunduh kontak yang telah Anda pilih dengan format .VCF
- Setelah file kontak telah diunduh, silakan buka foldernya. Silakan pindahkan atau copy file kontak tadi ke Android Anda dengan cara menghubungkannya ke komputer.
- Import file kontak yang sudah diunduh tadi ke kontak Android Anda dengan cara buka menu Contact > Import/export > Import from storage. Silakan pilih file kontak berformat .VCF untuk memasukkannya ke kontak Android Anda.
Selain cara di atas, Anda juga bisa memindahkan kontak dari iPhone ke Android melalui akun Google Anda melalui browser komputer Anda. Caranya? Silakan simak penjelasan berikut.
- Login ke akun Google Contact dengan web browser, scroll ke bawah hingga Anda menemukan opsi Import Contact... di bagian kiri bawah panel.
- Anda akan melihat jendela import contact, lalu pilih Choose file untuk mengupload file kontak berformat .VCF tadi (pilih folder di mana file tersebut tersimpan). Setelah file terpilih, pilih Import untuk memindahkan serta mensinkronisasikan ke Android device Anda.
- Selesai. Pastikan Anda login dengan akun Google yang sama pada Android device. Selanjutnya, koneksi internet harus terhubung kemudian Android device Anda akan melakukan sinkronisasi secara otomatis terhadap kontak terbaru yang baru saja diupload via Google Contact.
Bagaimana? Mudah, kan? Memindahkan data kontak dari iPhone ke Android sudah selesai dan nyatanya sangatlah gampang untuk dilakukan. Selanjutnya, silakan simak penjelasan tentang cara memindahkan data kalender dari iPhone ke Android.
3. Memindahkan data kalender dari iPhone ke Android
Jika Anda memiliki jadwal penting yang tersimpan di kalender iPhone Anda, maka data kalender tersebut akan kita pindahkan dengan beberapa cara mudah berikut ini.- Seperti cara sebelumnya, silakan set-up dan login pada akun iCloud Anda.
- Pastikan sinkronisasi Calendars telah diaktifkan pada settingan iCloud Anda dengan koneksi internet tetap aktif.
- Selanjutnya, login ke akun iCloud Anda melalui web browser di komputer.
- Setelah login, pilih menu Calendars yang nantinya akan muncul data kalender yang tersimpan pada iCloud Anda.
- Kemudian akan muncul list kategori kalender pada iCloud Anda. Selanjutnya, pilih Calendar Sharing > centang Public Calendar. Muncul link URL data kalender Anda kemudian block dan copy URL tersebut.
- Buka tab baru di browser, lalu paste kan URL tadi. ETS, JANGAN DIENTER DULU! Hapus tulisan webcal pada URL tersebut dan ganti dengan tulisan http (lihat gambar berikut)
- Setelah diubah, langsung tekan Enter. Kemudian, proses pengunduhan data kalender dimulai. Nama dari data kalender tersebut masih acak-acakan. Anda bisa me-rename file tersebut dengan nama calendar agar lebih mudah mengingatnya.
- Selanjutnya, Anda bisa memulai mengimpor data kalender dari iPhone Anda ke akun Google Calendar. Untuk itu, silakan login terlebih dahulu ke Google Calendar dengan email yang sama yang Anda gunakan pada Android device.
- Pada panel sebelah kiri, pilih panah ke bawah pada opsi Other calendars > Import calendar.
- Setelah muncul jendela baru, silakan klik opsi Choose file dan pilih file yang telah diunduh sebelumnya. Pada opsi drop-down Calendar, Anda bisa memilih kategori kalender yang ingin Anda impor ke akun Google Calendar. Setelah semuanya telah ditentukan, langsung klik Import.
Setelah melakukan transfer data kontak dan kalender, langkah selanjutnya adalah memindahkan data foto dan video.
4. Memindahkan data foto & video dari iPhone ke Android
Langkah selanjutnya yang dilakukan bagi pengguna iPhone yang baru bermigrasi ke Android adalah memindahkan data foto dan video yang tersimpan di iPhone ke Android device dengan cara termudah. Silakan simak ulasan berikut.- Hubungkan iPhone device ke komputer dengan kabel USB
- Jika sudah terhubung, maka muncul nama iPhone device di komputer. Selanjutnya klik kanan pada iPhone device, lalu pilih Import pictures and videos.
- Komputer Anda akan melakukan scanning foto dan video yang tersimpan pada perangkat iPhone. Saat proses scanning selesai, klik Import untuk memulai memindahkan file foto dan video hasil dari scanning tadi ke komputer Anda.
- File tersebut secara otomatis akan dipidahkan dan berada pada lokasi folder default yaitu My Pictures. Setelah selesai, silakan cabut koneksi iPhone dari komputer Anda.
Selanjutnya, Anda dapat memindahkan file foto dan video tadi ke Android. Caranya:
- Hubungkan perangkat Android ke komputer dengan kabel USB.
- Setelah terhubung, nantinya perangkat Android Anda akan terdeteksi dan muncul di komputer sebagai penyimpanan ponsel.
- Buka penyimpanan Android, lalu buka sub folder di mana file foto dan video tersimpan. Biasanya folder penyimpanan foto dan video bernama DCIM, atau silakan tentukan sendiri folder mana tempat foto dan video tadi dipindahkan.
- Silakan pindahkan foto dan video yang tersimpan di komputer ke folder penyimpanan Android.
- Selesai. Foto dan video dari iPhone telah berhasil dipindahkan ke ponsel Android Anda.
5. Memindahkan File Musik dari iPhone ke Android
Cara selanjutnya adalah cara memindahkan/mentransfer file musik yang tersimpan di iPhone ke perangkat Android. Untuk melakukannya, Anda perlu komputer serta iTunes dan Google Music Manager.Tujuannya adalah untuk mensinkronisasi file musik di iPhone ke komputer Anda termasuk file musik yang telah Anda beli. Caranya:
- Buka iTunes di komputer, lalu login ke akun Apple Anda.
- Buka Music Library kemudian buka tab Songs untuk menampilkan daftar musik. Judul lagu yang memiliki icon awan dengan panah di tengahnya pada bagian kanan adalah lagu yang telah Anda beli yang belum diunduh ke komputer. Selanjutnya, klik icon di samping judul lagu untuk mengunduh file musik tersebut ke komputer Anda.
- Ikuti langkah-langkah singkat yang diberikan. Ketika ada pertanyaan mengenai "What would you like to do?" Silakan pilih opsi Upload songs to Google Play.
- Pilih iTunes pada daftar yang ada.
- Selanjutnya, Anda akan diberikan 2 pilihan, yaitu Upload all songs and playlist dan Select songs to upload by playlist. Silakan pilih sesuai keinginan Anda.
- Setelah menentukan pilihan tadi, kemudian Google Play Music Manager akan melakukan scanning pada iTunes library dan memulai mengupload file musik tersebut ke akun Google Play Music. Proses ini butuh waktu beberapa menit tergantung kecepatan koneksi internet Anda dan berapa banyak file yang Anda upload.
- Setelah file musik telah berhasil diupload di Google Music, file musik tersebut tersedia ketika Anda membuka akun Google Music di web browser atau pada perangkat Android ketika menjalankan aplikasi Google Play Music.
Demikian artikel yang saya tulis kali ini yang membahas mengenai Cara Lengkap Memindahkan/Transfer Semua File & Data dari iPhone (iOS) ke Android. Jika ada yang ingin ditanyakan, silakan tulis pada komentar box di bagian bawah artikel ini.
Terima kasih atas kunjungannya dan waktunya untuk membaca artikel ini. Semoga bermanfaat.











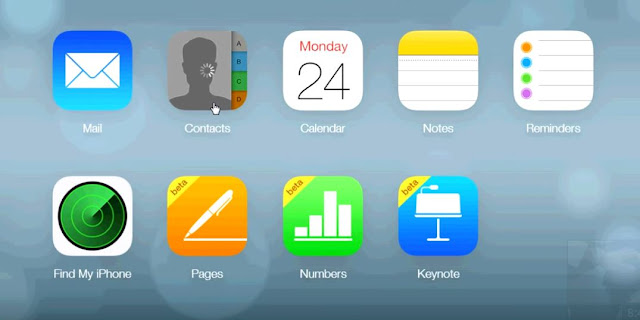




































0 Response to "Cara Lengkap Memindahkan/Transfer Semua File & Data dari iPhone (iOS) ke Android"
Post a Comment
Mohon berkomentar yang sesuai dengan pembahasan artikel. Jangan gunakan link aktif, dilarang promosi/spam gak jelas!
Komentar kamu bakal dimoderasi sebelum diterbitkan.